Skill Base
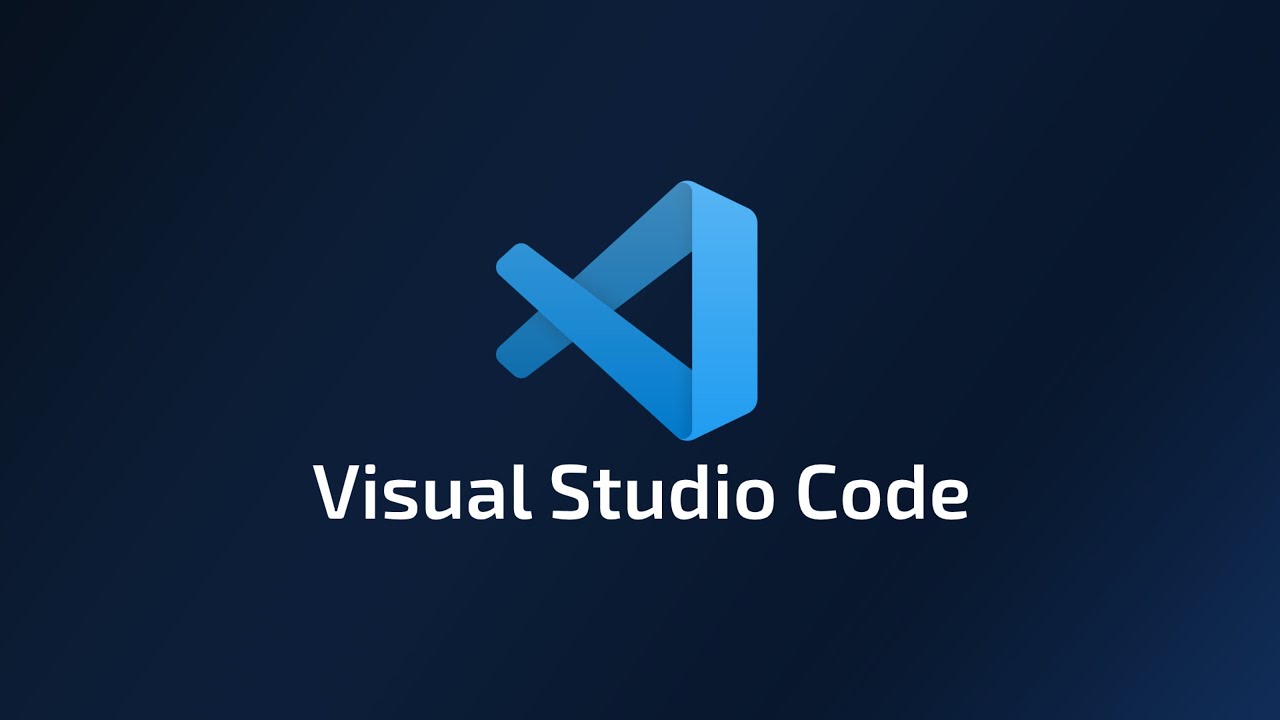
Visual Studio Code
[!NOTE] Кто-то любит, кто-то ненавидит, все у все индивидуально.
Лично мне ничто не заменит Visual Studio Code в качестве среды разработки.
Содержание
- Введение
- Горячие клавиши
- Подготовка среды для разных языков программирования
- Полезные расширения
- Полезные ссылки и источники
Введение
В современном IT мире существует неописуемо много IDE, специализирующихся на разных задачах. Так, например, существует PyCharm для написания проектов на Python или Android Studio, которая отлично подходит для разработки приложений на Java или Kotlin.
Но что делать, если хочется иметь наиболее универсальный инструмент редактирования кода, чтобы можно было одновременно просматривать исходники C++ и запускать Python-скрипты?
Можно воспользоваться невероятно удобным инструментом редактирования кода - Visual Studio Code.
Visual Studio Code (VS Code) — текстовый редактор, разработанный Microsoft для Windows, Linux и macOS. Позиционируется как «лёгкий» редактор кода для кроссплатформенной разработки веб- и облачных приложений. Редактор поддерживает множества языков программирования: подсветка синтаксиса, автоматическое исправление ошибок, отладка и запуск кода на некоторых языках. Программа распространяется бесплатно. Разрабатывается как программное обеспечение с открытым исходным кодом, но готовые сборки распространяются под проприетарной лицензией.
Более того в само приложение можно добавлять различные расширения, которые могут добавлять новые функции, например, особую подсветку синтаксиса или особый стиль иконок.
Горячие клавиши
Для упрощения и ускорения работы с программами разработчики вводят ряд “горячих клавиш”, которые делают процесс пользования ПО еще более приятным. Вот пример некоторых таких клавиш, стоящих по умолчанию, для VS code:
| Горячая клавиша | Описание | Название |
|---|---|---|
Ctrl + P |
Быстрый переход к файлу | Быстрый доступ |
Ctrl + Shift + P |
Открыть командную палитру | Командная палитра |
Ctrl + , |
Открыть настройки | Настройки |
Ctrl + B |
Показать/скрыть боковую панель | Боковая панель |
Ctrl + K Ctrl + S |
Открыть настройки горячих клавиш | Горячие клавиши |
Ctrl + N |
Создать новый файл | Новый файл |
Ctrl + W или Ctrl + F4 |
Закрыть текущий редактор | Закрыть редактор |
Ctrl + Shift + T |
Восстановить последний закрытый редактор | Восстановить редактор |
Ctrl + K Ctrl + W |
Закрыть все открытые редакторы | Закрыть все |
Ctrl + S |
Сохранить файл | Сохранить файл |
Ctrl + Shift + S |
Сохранить файл как | Сохранить как |
Ctrl + Z |
Отменить действие | Отмена |
Ctrl + Y |
Повторить действие | Повтор |
Ctrl + C |
Копировать | Копировать |
Ctrl + X |
Вырезать | Вырезать |
Ctrl + V |
Вставить | Вставить |
Ctrl + F |
Найти | Поиск |
Ctrl + H |
Найти и заменить | Замена |
Ctrl + G |
Перейти к строке | Перейти к строке |
Ctrl + K Ctrl + U |
Преобразовать в верхний регистр | Верхний регистр |
Ctrl + K Ctrl + L |
Преобразовать в нижний регистр | Нижний регистр |
Alt + Arrow |
Переместить строку вверх/вниз | Перемещение строки |
Ctrl + / |
Переключить строковый комментарий | Строковый комментарий |
Shift + Alt + A |
Переключить блочный комментарий | Блочный комментарий |
Ctrl + ] |
Увеличить отступ | Увеличить отступ |
Ctrl + [ |
Уменьшить отступ | Уменьшить отступ |
F11 |
Включить/выключить полноэкранный режим | Полноэкранный режим |
Ctrl + Shift + M |
Открыть панель проблем | Панель проблем |
Ctrl + Shift + E |
Открыть проводник | Проводник |
Ctrl + Shift + G |
Открыть управление исходным кодом | Исходный код |
Ctrl + Shift + D |
Открыть отладку | Отладка |
Ctrl + Shift + X |
Открыть расширения | Расширения |
Ctrl + Tab |
Переключение между редакторами | Переключение редакторов |
Ctrl + \ |
Разделить редактор | Разделить редактор |
F5 |
Запустить отладку | Запуск отладки |
Ctrl + Shift + U |
Показать панель вывода | Панель вывода |
Ctrl + Shift + C |
Открыть встроенный терминал | Терминал |
Ctrl + Shift + ' |
Создать новый терминал | Новый терминал |
Подготовка среды для разных языков программирования
Как уже упоминалось несколько раз, для того чтобы открыть возможность работать с несколькими языками программирования , необходимо установить соответствующие расширения и, в некоторых случаях, настроить виртуальную среду операционной системы. Для разных языков программирования могут потребоваться разные расширения и настройки. Вот пример наиболее популярных решений для наиболее популярных инструментов:
Python
Ситуация с python не то чтобы сложная, она скорее может вызвать несколько вопросов если сделать что-то не так.
Для начала можно установить расширение Python в редакторе, которое позволит работать с Python, подсветит синтаксис и, возможно, откроет некоторые преимущества для конкретных фреймворках.
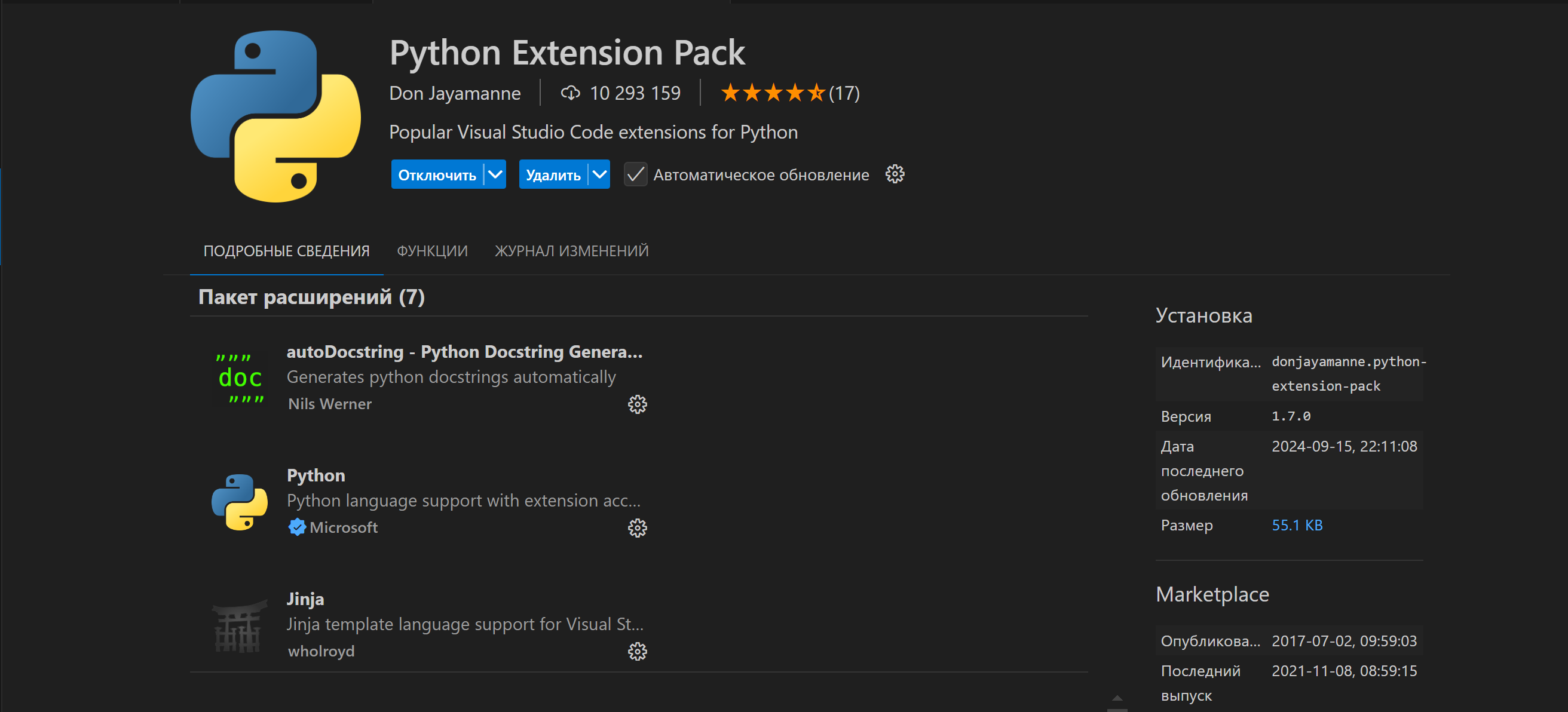
[!NOTE]
Можно попробовать “убить 2-х зайцев одним ударом” и установить готовый набор расширений для разработки на python, но в нем может не быть всех необходимых функций, которые вы хотите использовать.
После установки следует проверить установлен ли сам Python в переменную сред окружения ОС. В случае Linux очевидно, т.к python встроен в него по умолчанию, а в случает с Widows сложнее. Можно установить Python с помощью pyenv или conda и указать путь к нему в переменных среды, а можно установить с помощью готового загрузчика с официального сайта.
[!IMPORTANT]
Важно, что если python устанавливается с помощью архиватора с официального сайта, нужно обязательно поставить галочку возле флажка “Добавить в переменные среды” (Add to Path) при установке, иначе python не будет доступен с терминала, а значит и расширение vs code его не увидит.
Готово!
Теперь мы имеем возможность работать с Python в редакторе VS Code. Создадим новый файл с расширением .py и начнем писать наш код. Редактор будет подсвечивать синтаксис языка, делать подсказки. После написания кода можно нажать на кнопку “Run” в верхнем правом углу и запустить код.
Если же вариант запуска кода через кнопку не работает, то можно зайти в терминал в выполнить команду:
python main.py
Где main.py - это название нашего файла с кодом.
В терминале выведется результат работы программы.
С++
Работы с C++ в Visual Studio Code не то чтобы до конца удобна, но иногда выходит куда лучше того, что предоставляет стандартный Visual Studio. Разумеется, что без проблем не обойдется, к примеру есть момент, что используется компилятор Linux, из-за чего некоторые библиотеки и зависимости могут работать не совсем так, но все взаимозаменяемо.
Можно следовать гайду в этой статье
Кратко что нужно делать:
- Устанавливаем эту программу
-
Открываем ее и копируем эту команду:
pacman -S --needed base-devel mingw-w64-ucrt-x86_64-toolchain - Расширяем переменные среды до пути нашего компилятора (обычно это
msys64\ucrt64\bin) - Устанавливаем расширение в vs code для C++
- Устанавливаем расширение “Runner” для запуска C++ кода с помощью дебагера
Готово! Можно тестировать.
С#
Установка C# происходит ровно точно так же, как это было с Python, за исключением того что нужно установить не python компилятор, а .Net
Java
Как установить Java? - Да точно так же! Ничего нового.
Полезные расширения
- Russian Language Pack for Visual Studio Code - смена стандартного языка интерфейса (английского) на русский
- Material Icon - для красивых иконок
- Prettier - для форматирования кода
- BLACKBOXAI - для автодополнения
- Code Runner - для запуска кода разных языков
- Code Spell Checker - для проверки орфографии (в том числе и русской)
- IntelliCode - для подсказок при наборе кода
- Live Server - для запуска сервера разработки web страниц (удобно при разработке статичных сайтов на HTML и CSS)
- Remote - SSH - для удаленного доступа к серверам по технологии SSH
- SQLite Viewer - для просмотра баз данных SQLite
- vscode-pdf - для просмотра PDF файлов
- C/C++ - подсветка синтаксиса для C и C++ языков программирования
- Extensible Markdown - удобный конвертер Markdown разметки в HTML
- Pep/8 Assembly HighlighterPreview - форматирование кода по стандарту PEP8 (часто используется в связке с python)
[!NOTE] Всеми этими расширениями пользуюсь я лично, но разумеется, что у них есть свои аналоги, которые могут быть в чем-то лучше, в чем-то хуже
Полезные ссылки и источники
- Официальный сайт VS Code
- “Material Icon Them” - marketplace.visualstudio.com
- “Code Runner” - marketplace.visualstudio.com
- “Prettier - Code formatter” - marketplace.visualstudio.com
- “Remote - SSH” - marketplace.visualstudio.com
- “vscode-pdf” - marketplace.visualstudio.com
- “BLACKBOXAI #1 Coding Agent +10 Million Developers” - marketplace.visualstudio.com
- “Live Server” - marketplace.visualstudio.com
- “Code Spell Checker” - marketplace.visualstudio.com
- Установка C++ в Visual Studio Code
- “Почему VS Code лучший инструмент программиста?” - youtu.be
- “ТОП-10 Полезных Плагинов для VS Code, которые облегчат жизнь веб-разработчикам” - youtu.be
- “VS Code, python, контейнеры — как обуздать эту триаду и разрабатывать внутри контейнера” - habr.com
- “Настройка Visual Studio Code для Django” - habr.com
- “Настройка Visual Studio Code для Python” - selectel.ru
- “С/С++ на Linux в Visual Studio Code для начинающих” - habr.com
- “Как настроить Visual Studio Code на работу с С++?” - ru.stackoverflow.com
- “Как настроить VSCode под C/C++ | How to tune Visual Studio Code for C/C++” - rutube.ru
- “Настройка Visual Studio и Visual Studio Code под C#” - youtu.be